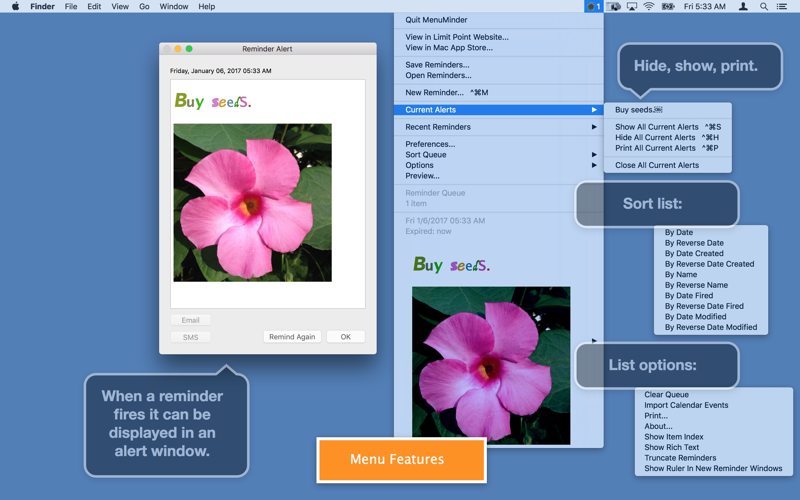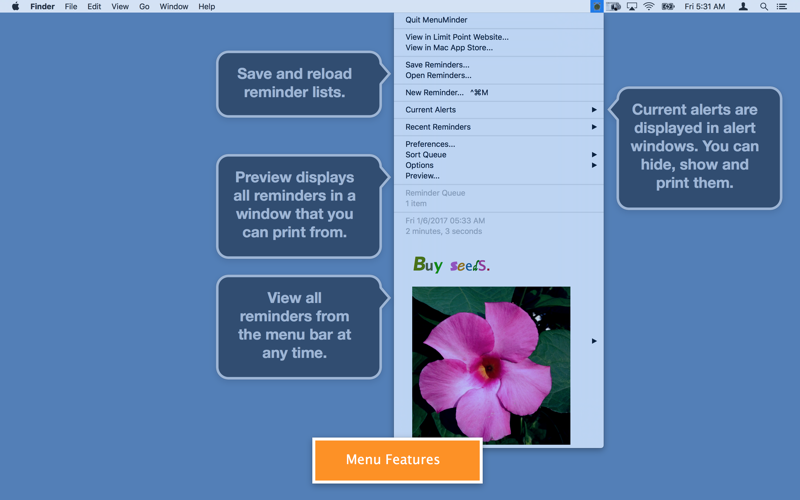MenuMinder - Menubar Reminders
Never forget anything ever again! Stay on top of important ideas and tasks by storing them conveniently as text reminders in your menu bar.
Reminders can be stored locally or in iCloud. When stored in iCloud reminders will then be accessible from other machines running MenuMinder with the same iCloud account enabled.
And with the iOS version you can view and edit the same reminders on your mobile device. See
https://itunes.apple.com/us/app/menu-minder/id896966895
When a reminder "fires" you can be notified via alert windows.
Clicking on the app’s clock icon in the menu bar will display all your reminders as menu items, sortable by:
• The time it is set to go off or when it fired
• Its text
• The date it was created or modified
Highlights:
• Document support: Reminders can be saved into “Reminder Sets” that can later be opened, replacing the current set of reminders. This is a convenient way to group, share and save reminders.
• Select “New Reminder…” from the menu to compose your message and set the date and time for it to go off in an editor window.
• Share reminders with iOS devices: The fully compatible iOS version is now available on the App Store:
https://itunes.apple.com/us/app/menu-minder/id896966895
• A convenient “Quick Reminder” popup lets you pick from a set of customizable times relative to the current time, or choose a date and time with the picker.
• Select a menu reminder to edit or delete it.
• Since the app runs in the menu bar you can create reminders while you work in another app.
• Reminders can be repeating. In the reminder editor window click the Options button to specify a date and time interval to repeat the reminder. In options you can also request an alarm at some time before the reminder itself goes off.
• A reminder can behave as an alarm because you can attach tasks to them. Click the Task button in the editor window to do so. If you opt to not have reminder windows displayed the task is still executed.
• Tasks can perform these operations:
• Open a URL
• Play a song
• Open a document
• Launch an application
• You can print all the reminders as a list to a printer or PDF, or copy it to the clipboard, in the same sort order as the menu items.
• You can search your reminders by selecting Print... from the Options menu item. When the Print window opens type Command-F to open the search bar. Use the arrow buttons adjacent to the search field to move between instances of the search query.
• Import from Calendar! You can sync MenuMinder with your Calendar, creating reminders automatically for those events. Syncing will import the next week of events. You can sync from the menu or Preferences.
• In Preferences you can assign a default task that will be assigned to every reminder you create.
• Select “Preferences…” from the menu to configure the app.
Options include:
• Using iCloud.
• Not displaying reminders as alert windows
• Customizing the “Quick Reminder” popup items
Tips:
• If there is a text selection in a New Reminder window, then the Crazy Text feature will only apply to that selected text, otherwise it will apply to all the text in the text view.
• Type Command-F to search in the text views of New Reminder, Reminder Alert and Print windows. It is implemented as a font bar inside the text view. Use the arrow buttons in the search bar to move to each occurrence.
• You can search your reminders by selecting Preview... from the menu. When the Print window opens type Command-F to open the search bar. Use the arrow buttons adjacent to the search field to move between instances of the search query.